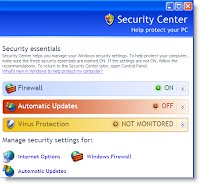
A firewall is a device or a set of devices, which can be implemented in any of the hardware, software or both. All the messages passing through the firewall are verified to meet some level of security criteria.
It acts as a computer security barrier, which analyzes all the incoming and outgoing traffic to and from your computer or network based on the firewall settings. There are some common types of firewalls like: Application level gateway, Packet filtering firewall, Circuit gateways and Hybrid firewall.
Application level gateway firewall works on the application layer of the protocol stack. It works more intelligently than the packet filtering firewall. Packet filtering firewall examines the information contained in the header of the message packets.
There are some factors based on which the filters can be added or removed from the firewall:
1. IP address
2. Ports
3. Protocols
IP address: Every computer connected to Internet has a unique IP address. The firewall configuration can be customized to block any IP address so that your computer will not allow any kind of communication to take in between.
Ports: The firewall can be configured to allow or block messages from any port number.
Protocols: There are some commonly used protocols like IP, HTTP, TCP, FTP, and SMTP etc., which can be included in the firewall filter.
Some operating systems, such as Microsoft Windows offer built-in firewalls that are turned on by default to block all the incoming threats from Internet. There are several other third party firewalls available. You can choose any one the firewall to replace the default firewall in Windows.




